TTÜ Study Information System
Room
reservation
![]()
Room reservation:
Go to menu: General information > ROOM RESERVATION > Room reservation.
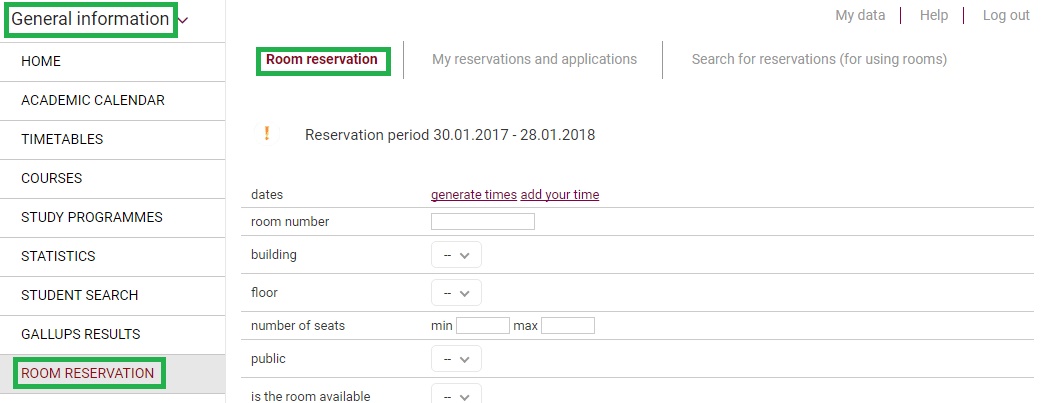
To generate multiple times at a time, click the “generate times” link.
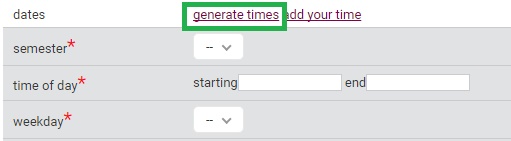
Select the semester from the popup menu.
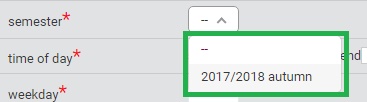
Select the start and end times.
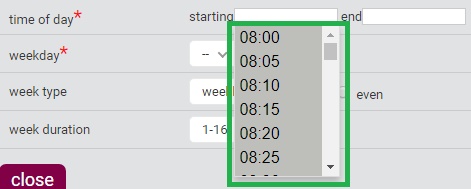
Select the weekday from the popup menu.
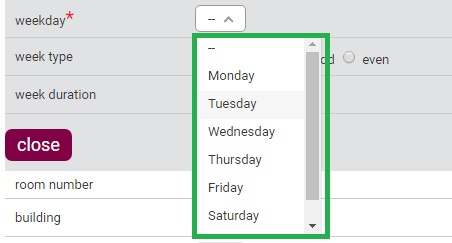
If necessary select the type of the week, the duration of the week and whether it on odd or even weeks.
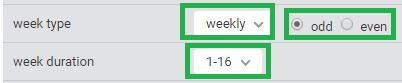
If necessary, you can cancel the desired booking time by clicking the checkbox next to the time. Press the “use” button to use the times.
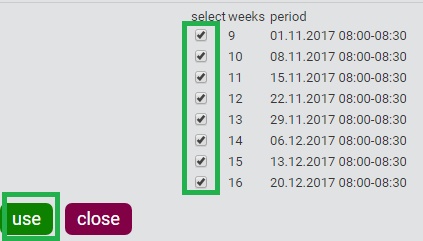
If necessary, enter a room number and select the value of the building from the popup menu.
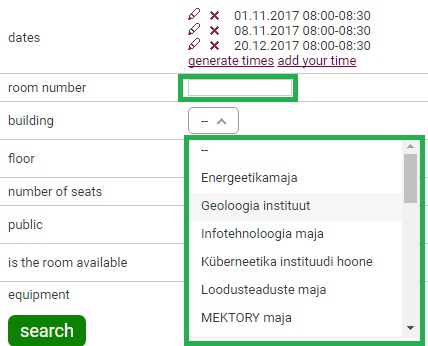
If necessary, select the value of the building floor from the popup menu.
![]()
If necessary, enter the minimum and maximum number of seats and whether the room is public and whether the room is free.
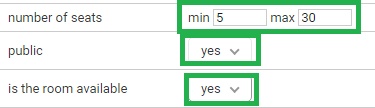
Click the “select equipment” link to select the equipment.
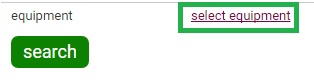
To select the equipment, select the check box next to the equipment you want and press the “search” button to complete the search.
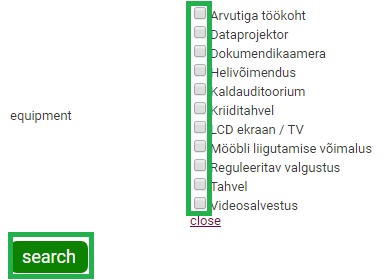
The system will display the result of the search and to make a reservation click on the “make reservation” link.

Choose the reservation type from the popup window.
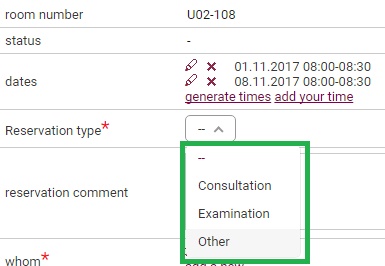
Insert a comment if necessary, and if you need to add people to whom to book a room, click the “add a new” link.
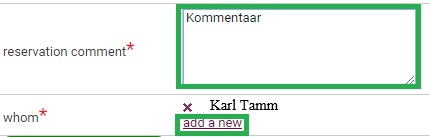
In the person's search form, select the search type and its value and press the “Search” button.

The system will display a list according to the search. Click the “add” link to select a person.

To
remove a person, press the “![]() ”
button. To book a reservation, click on the button “make
reservation”.
”
button. To book a reservation, click on the button “make
reservation”.
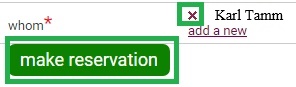
To book only one time, click on the link “add your time”, select the booking date by clicking on the calendar icon, select the start and end time from the popup menu and click the button “use”.
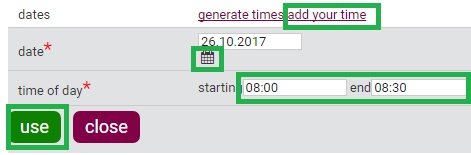
If necessary, enter a room number, a building value, a building floor value, a minimum and a maximum number of seats, whether the room is public and whether the room is free, click on the link “select equipment” to select equipment and click on the “search” button.
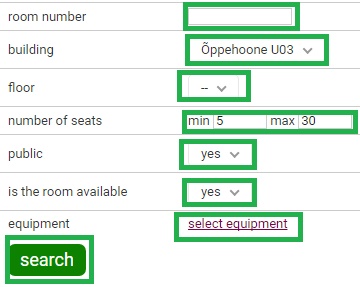
The system displays the result. To make reservation, click on the “make reservation” link.

Select a reservation type, enter a comment if necessary and add another person whom to book by clicking on the “add a new” link. To confirm a reservation, click on the button “make reservation”.
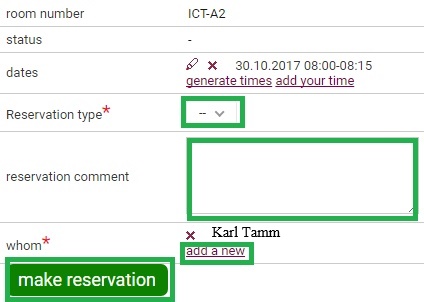
If the room is not available, it is possible to apply for a room reservation. To do this, click on the "apply" link. Your request will confirmed or rejected by the rooms system supervisor.

If
the room is not available, then clicking on the "more details"
link will allow you to see which reservation there already is.
My reservations and applications:
Go to menu: General information > ROOM RESERVATION > My reservations and applications.
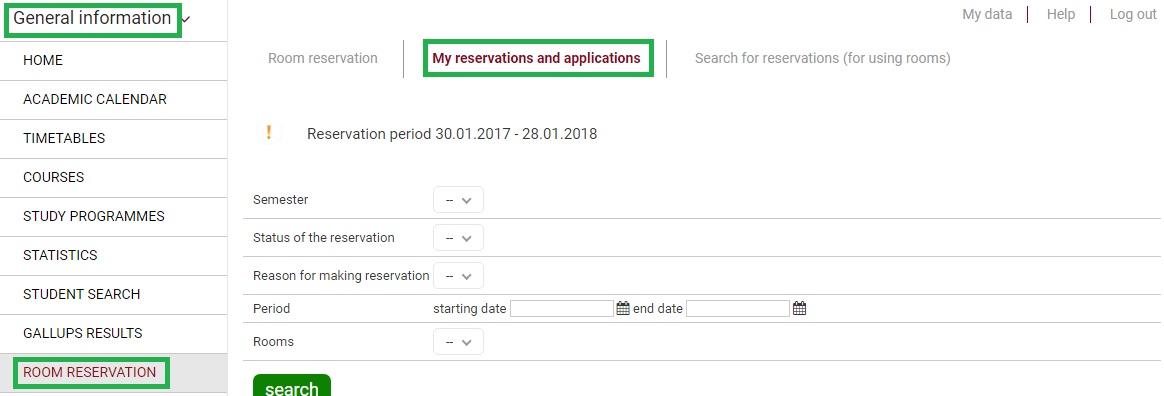
Select the semester value from the popup menu.
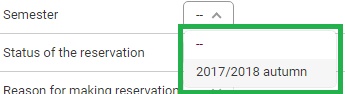
Select the reservation status from the popup menu.

Select the reason for the reservation from the popup menu.
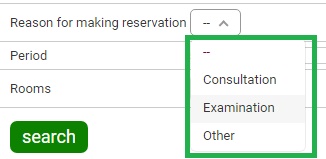
Select the start and end date of the period by pressing the calendar icon.
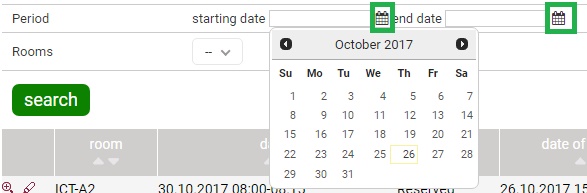
Select the desired room value in the popup menu and press the “search” button for the search.
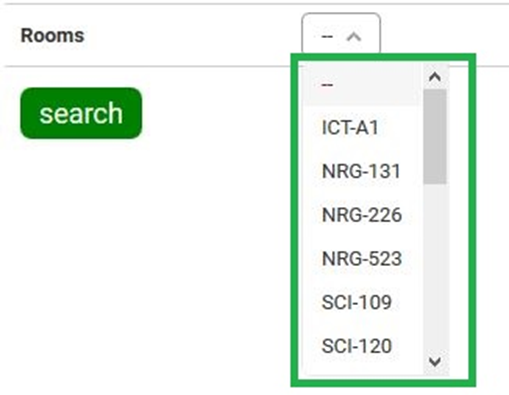
system displays the search result. Press the „View“ link to view the reservation. Press the „Edit” link to change the reservation.

Go to menu: General information > ROOM RESERVATION > Search for reservations (for using rooms).
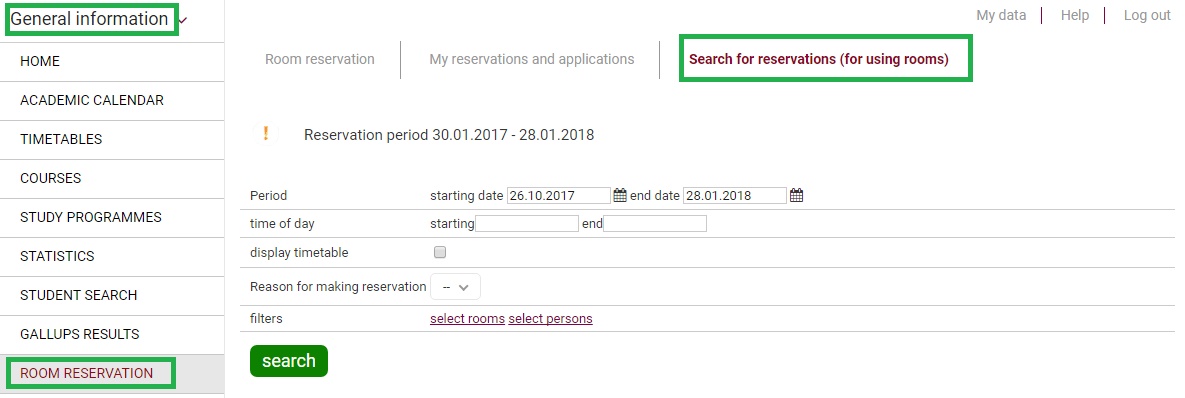
Select the start and end date by pressing the calendar icon.
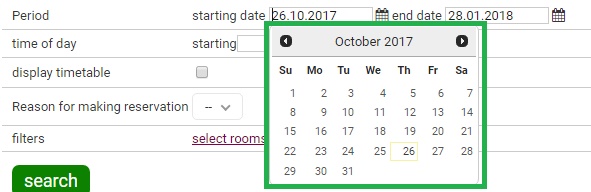
Select the start and end times from the popup menu.
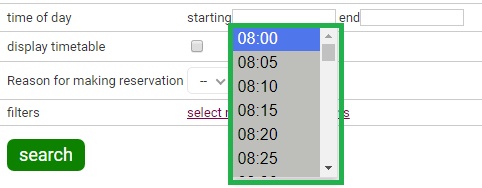
Select the “to display the timetable select at least one filter below” checkbox if you want to see the reservations by the timetable. Select the reason for reservation from the popup menu.
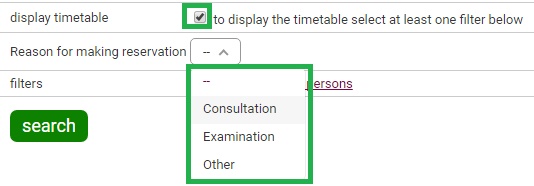
To apply a room filter, click on the “select rooms” link.
![]()
To search for the rooms, select the search type and its value and press the “Search” button. Click the “add” link to add the room.
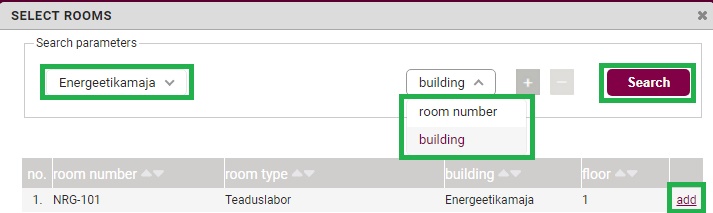
To apply a person's filter, click on the “select persons” link.
![]()
To search for persons, select the search type and its value and press the “Search” button. Click the “add” link to add a person.
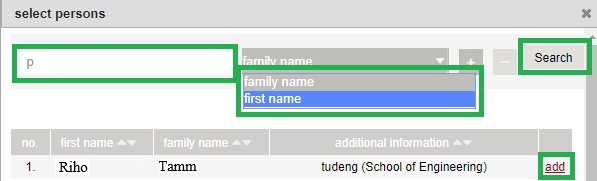
Click the “search” button to complete the search.
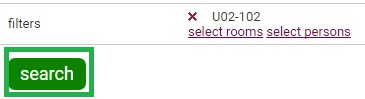
The system displays the result.
![]()